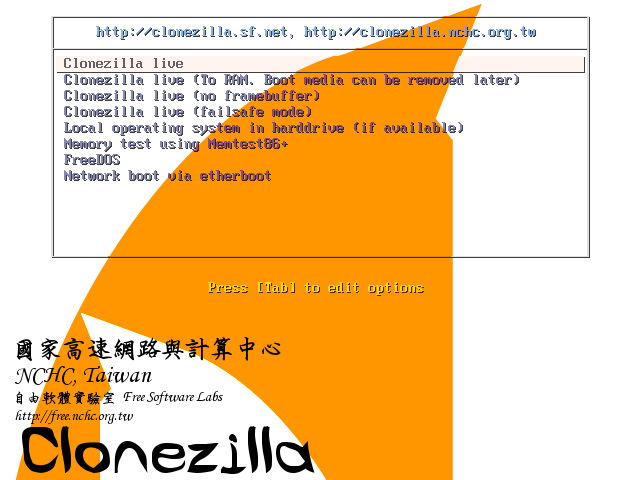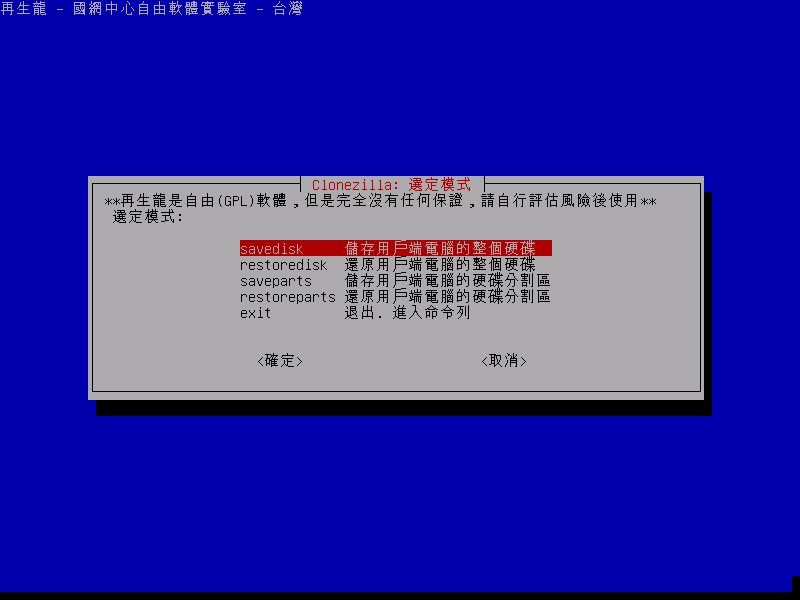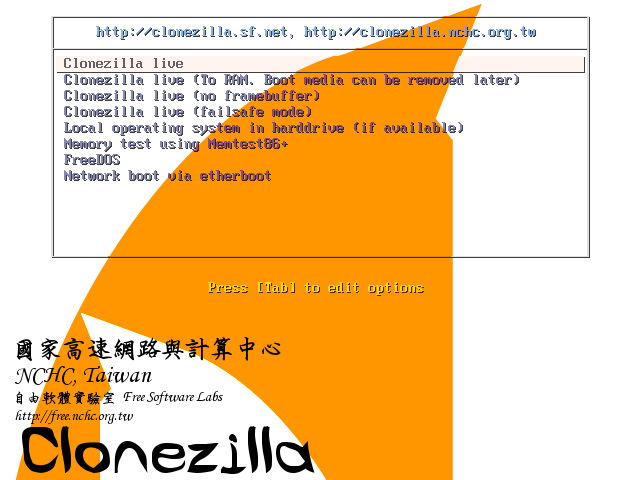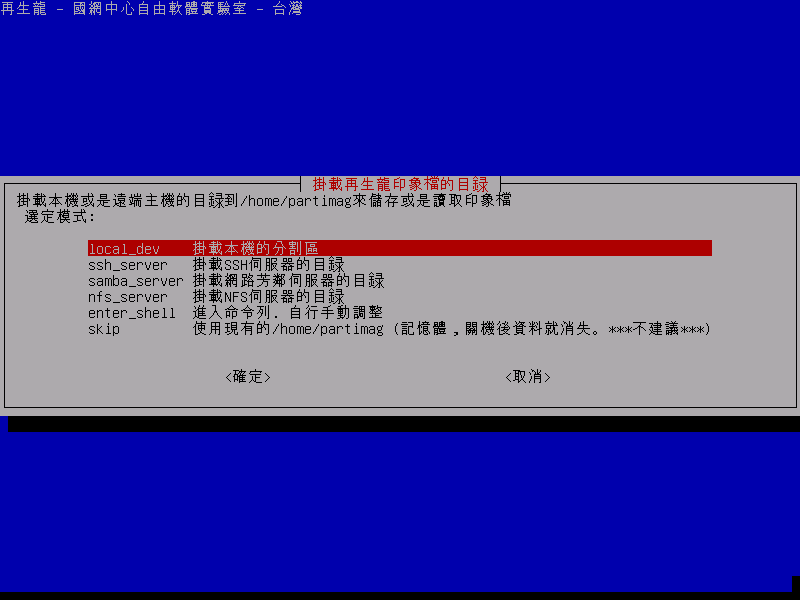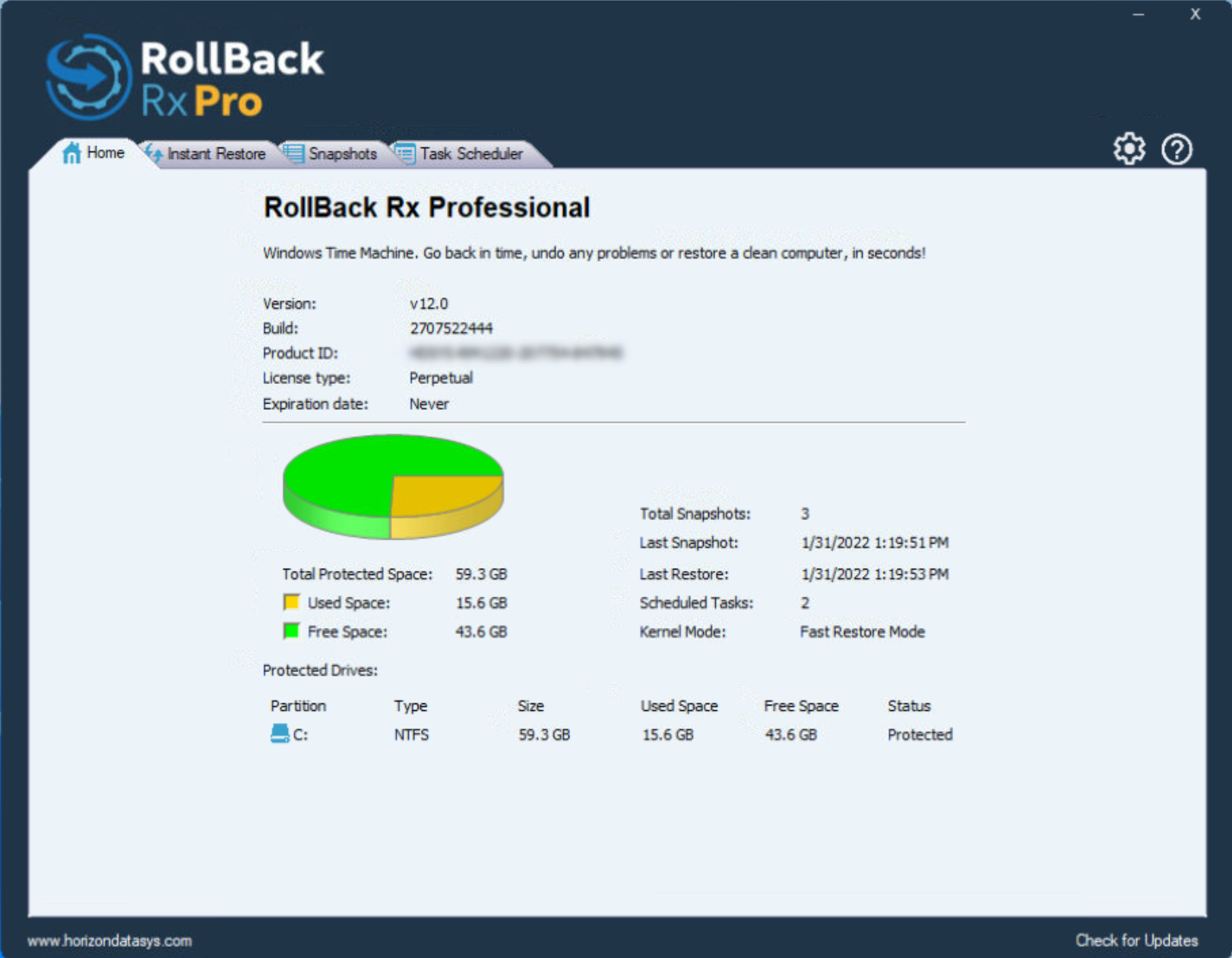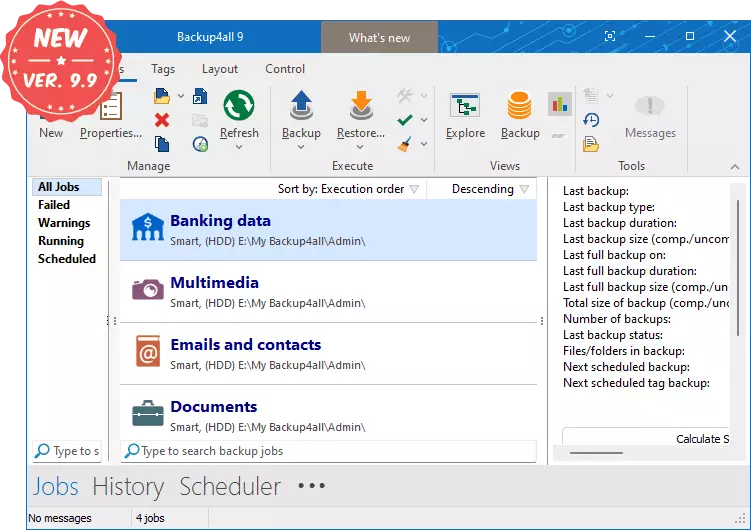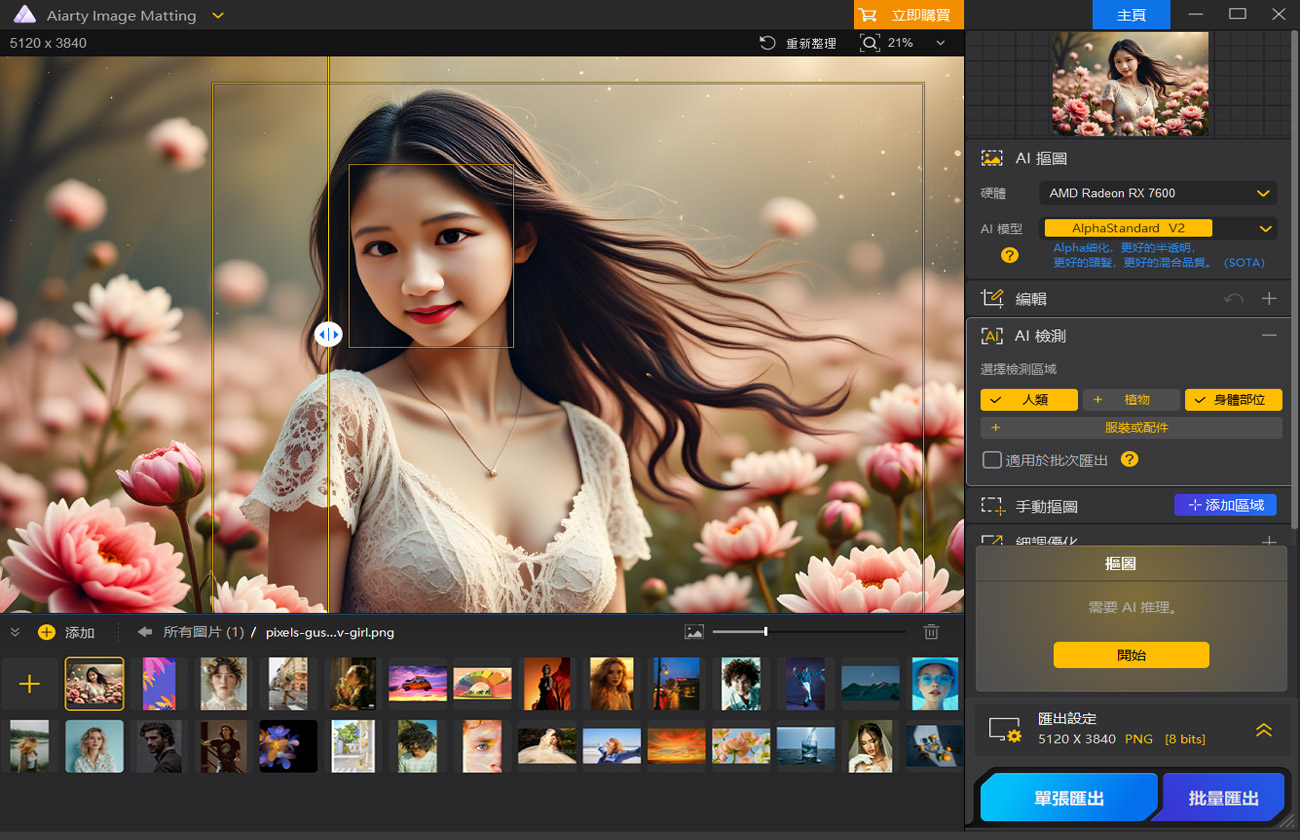自由與開放原始碼的硬碟備份,還原與對拷軟體。
- Clonezilla live 再生龍還原系統
- 軟體版本 : 20241010-oracular 穩定-替代版 (AMD64) (ZIP)
- 軟體分類 : 78系統工具 (系統還原)
- 語言介面 : 多國語言
- 作業系統 : Windows(10以下)
- 軟體性質 : 免費軟體
- 使用限制 : 非商業使用
- 檔案大小 : 509.40 MB
- 官方網站 : 國家高速網路與計算中心
- 點閱次數 : 18,636下載次數 : 1,632
- 更新時間 : 2024/10/16 上午 04:08:08
軟體簡介
大量部署作業系統的時候 (不管是微軟 Windows 或是 Linux),用 Norton Ghost 製作成印象擋再複製到每台用戶端是現行最常使用的方法。然而適合用來做大量複製的 Symantec Ghost Corporate Edition 需要不少的費用,而且電腦越多,費用越高。此外,因為它不是自由軟體,所以靈活度不高,不能自己客製化修改。若是使用 Norton Ghost 又必須一台台的做, 頗為曠時費日。
再生龍 Clonezilla 提供您一個完整的環境,這是一個整合的系統,包含還原程式以及作業系統。搭配網路開機功能,你可以忘了軟碟或是光碟……
以國家高速網路與計算中心 C 教室為例, 共有 41 台機器同時進行還原的動作,還原一個 5.6 GBytes 的微軟 Windows XP image 到 41 台客戶端電腦,以群播 (multicast) 的方式處理,只要 10 分鐘左右 (若採用 unicast 的話,約需 50 分鐘)。
說明介紹
【版本說明】
關於:CPU 架構
- 『替代板』是以 Ubuntu 為基礎之分支,提供 2 種 CPU 架構:
若您不確認您的機器為何種核心,建議先嘗試 i386 版本。(最慢,但幾乎支援目前的 x86 CPU)。
- amd64,在 AMD64 或 Intel 64 處理器。支援多核心處理器與多處理器。
- i386,一般為 386 CPU 使用。只支援單核或單顆處理器。
- 『發行版』是以 Debian 為基礎之分支,提供 3 種不同 CPU 架構:
若您不確認您的機器為何種核心,建議先嘗試 i686 版本。(最慢,但幾乎支援目前的 x86 CPU)。
- i686-pae,最佳化為 i686 CPU 支援 PAE。支援多核心處理器與多處理器。
- amd64,在 AMD64 或 Intel 64 處理器。支援多核心處理器與多處理器。
- i686,一般為 686 CPU 使用。只支援單核或單顆處理器。
若需要支援 uEFI secure boot,請使用『替代版』AMD64 版本。
關於:檔案類別
- ISO 檔案為燒錄 CD/DVD 使用
- ZIP 檔案為 USB flash 或 USB 隨身硬碟裝置使用
ISO 格式和 ZIP 格式,實際上並沒有很大的差別,較大的差別是 ZIP 格式,可以方便我們製作一個 USB 版的 CloneZilla。簡單來說,如果想製作 CloneZilla 的光碟,則下載 ISO 格式,並直接燒錄即可。而若要製作隨身碟版,則可下載 ZIP 格式,並利用 ZIP 格式內的工具製作一個隨身碟版。
一、再生龍特點:
- 自由軟體,國網中心所開發。
- 可還原再生多種作業系統,包含 Linux (ext2, ext3, ext4, reiserfs, reiser4, xfs, jfs), Mac OS (HFS+), 微軟 Windows (fat, ntfs), FreeBSD, NetBSD, OpenBSD (UFS),以及 VMware ESX (VMFS)。這些檔案系統只備份有存資料的硬碟空間,因此可以節省備份時間與硬碟空間。其他不支援的檔案系統 Clonezilla 採用全部複製 (dd) 的方式處理。
- 支援 GNU/Linux 下的 LVM2 (未支援 LVM1)
- 支援 grub 1 與 grub 2
- 支援自動化模式,透過開機參數,可以自動化所要做備份與還原的工作
- 印象檔可以放在本機硬碟,網路芳鄰伺服器,ssh 伺服器,NFS 伺服器等
- 支援群播 (Multicast)。配合 PXE 網路開機,搭配 DRBL 的 Clonezilla 可以使用群播 (multicast) 的方式,適合用來大備份與還原。硬體設備功能足夠時 (使用者端支援 Wake on LAN 與 PXE),可以遠端操作,人不需到現場
- 不同於 Partimage 或是 ntfsclone 只能處理分割區,Clonezilla 包含其他程式的撰寫與整合,因此可以備份與複製分割區或是整顆硬碟
- 透過本實驗室開發的另外一套自由軟體 drbl-winroll,可以指定還原後微軟 Windows 的主機名稱、工作群組,亦可寫入隨機的 SID。
二、再生龍的限制:
- 目的分割區的大小必須等於或者大於原來的分割區大小
- 尚未支援差異備份
- 尚未支援線上備份,也就是要被複製的分割區必須是在未被掛載的狀態
- 預設未直接支援 software RAID/fake RAID,目前僅能命令列手動作到
- 由於使用的印象檔格式限制,所產生的印象檔無法被掛載來讀取內容,也無法還原印象檔中的單獨一個檔案
- 回覆光碟版的再生龍不支援多片光碟還原。目前所有的檔案 (開機與印象檔) 需再同一片 CD 或者 DVD 中。
三、再生龍的安裝與使用:
- 免安裝的單機版還原系統 Clonezilla live(使用 CD/USB 隨身碟開機) 的使用請參考 Clonezilla live。
- 適合大量備份與還原的伺服器版再生龍 (Clonezilla server edition)(使用 PXE 網路開機) 詳見 DRBL。
一、版權說明
本文版權屬於全體作者所有,且以 GNU FDL 授權合約發佈。在遵守 GNU FDL 授權合約的情況下,您可以複製、散佈,以及修改本文件。唯請保持作者列表的完整,若您修改過此份檔案,也請在作者列表中加入您的大名。
同時請注意本文件沒有任何擔保,若因本文件而產生任何直接或間接的損失,本文作者群均不負任何法律及道義上的責任。二、作者列表
蕭志榥 (steven _at_ nchc org tw)
黃國連 (klhaung _at_ gmail com)
王順泰 (c00wht00 _at_ nchc org tw)
孫振凱 (ceasar _at_ nchc org tw)
王耀聰 (jazzwang _at_ nchc org tw)
蔡育欽 (thomas _at_ nchc org tw)三、Clonezilla Live 說明
搭配 DRBL 使用的 Clonezilla 乃是適合來大量部署作業系統的時候使用,不過這樣的限制是一定要有一台 DRBL 伺服器,而且要被備份的電腦一定要能網路開機。由於 GNU/Linux Live CD 的成熟,將 Clonezilla 和 GNU/Linux Live CD 結合,達成免安裝就能備份還原單台電腦就非常實用。因此,本實驗室結合 Debian Live 與 Clonezilla,另外開發一個 Clonezilla Live 套件,專門就是用來單台電腦的還原與備份。Clonezilla Live 可以放在光碟上,或者 USB 隨身碟等開機媒體。當然,Clonezilla live 這樣的環境就不適合用來大量還原一個電腦教室,而且所能存的印象檔也可能會受限於開機媒體的儲存空間的大小。不過,如果要被備份的電腦可以連接網路,透過 網路磁碟機,例如 sshfs 或是 Samba(網路芳鄰),開機媒體的儲存空間大小的限制就可以打破,我們可以直接把印象檔的存取放在網路磁碟機上。
四、如何製作 Clonezilla Live
製作 Clonezilla live 的基本步驟就是下載 Clonezilla live 的檔案,然後把它放到開機裝置 (CD,USB 隨身碟, 硬碟或者 PXE 伺服器) 上。有兩種檔案格式可以使用,iso 與 zip。前者給 CD 用,後者給 usb 隨身碟或者隨身硬碟使用。
- 光碟版 (iso 檔案)
- 下載後,把該 ISO 檔案燒到光碟片上 (記得要選用燒錄映像檔的方式,舉例而言,在 MS Windows 下,以 Nero Burning ROM 為例,你要選 '燒錄映像檔" 來燒這個 iso 檔),就可以用它來開機。
- USB 隨身碟或隨身硬碟版 (zip 檔案):
- 將 Clonezilla live 放在 USB 隨身碟或者隨身硬碟,可以參考這裡。
- 硬碟版:
- 將 Clonezilla live 放在一個已經有作業系統存在的硬碟中可以參考這裡。
- PXE 版:
- 將 Clonezilla live 放在 PXE 伺服器上來讓使用者端電腦透過 PXE 網路開機使用 Clonezilla live, 可以參考這裡。
現在你可以參考下一個章節來使用 Clonezilla live。
五、使用說明
把前一步驟做好的開機媒體,放到你要備份的電腦中,然後把它開機,記得一定要用該裝置 (USB 裝置或是 CD) 開機。例如如果你是用 USB 隨身碟,你要把該隨身裝置插到你要使用的電腦,將該電腦重新開機,設定由 USB-HDD 或是 USB-ZIP 開機。如果必要的話,可以把 BIOS 中的開機第一優先設定為 USB-HDD 或是 USB-ZIP 等。
- 這是開機畫面快照:
選單中的第一個 "Clonezilla live" 就是預設模式,進入 800x600 的 framebuffer 模式,可以提供正體中文環境來儲存與還原。
第二個選項 "Clonezilla live (To RAM. Boot media can be removed later)" 的功能和第一個一樣,差別在於選用此選項,所有需要的檔案都會被複製到記憶體中,所以開完機後,就可以把開機媒介 (光碟或是 USB 隨身碟) 退去。
如果你不需要中文環境,或者因為進入 framebuffer 而畫面亂掉,你可以選第三個 "Clonezilla live (no framebuffer)" 來儲存與還原。
第四個選項 "Clonezilla live (failsafe mode)" 是用在未能順利開機時,例如你機器硬體的 ACPI 無法被 Clonezilla Live 中的 Linux 核心所支援時,可以試看看選用這個。
第五個選項 "Local operating system in harddrive (if available)" 是讓你用來開本機硬碟中的作業系統 (如果存在的話)。這個選項和 Clonezilla live 無關,只是額外提供的功能。
第六個選項 "FreeDOS" 是用來讓你的機器開機進入 FreeDOS。這個選項和 Clonezilla live 無關,只是額外提供的功能。
第七個選項 "Memory test using Memtest86+" 是用 Memtest86+ 來做記憶體測試用的。這個選項和 Clonezilla live 無關,只是額外提供的功能。
第八個 "Network boot via etherboot" 是可以利用 Etherboot 來做網路開機,如果你的主機板沒有支援 PXE 網路開機,你又想要用網路開機,可以使用這個。這個選項和 Clonezilla live 無關,只是額外提供的功能。
- 用 Clonezilla live 開機後會出現一些對話的視窗,依照執行即可。以下是兩個主要的畫面:
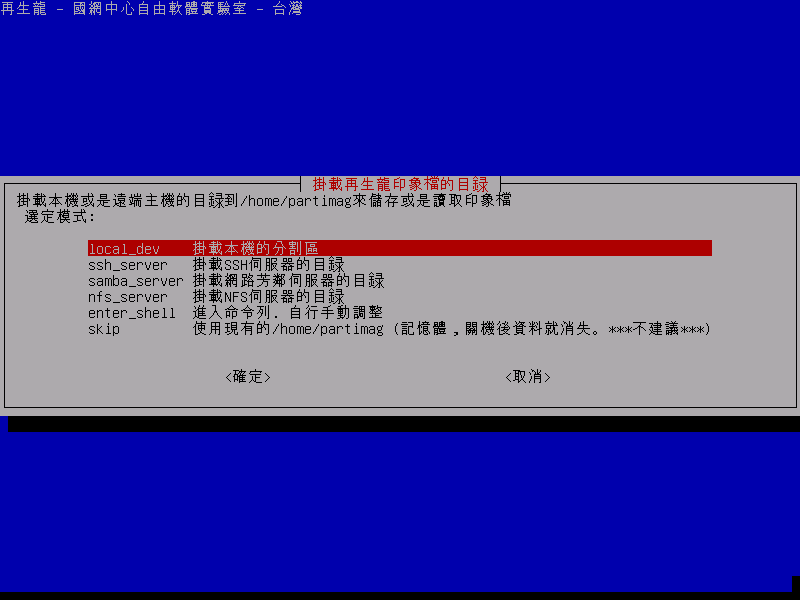
/// 注意 /// Clonezilla 的印象檔事實上是放在一個目錄中,也就是印象檔名稱就是該目錄的名稱。舉 例而言,如果你存的時候,給一個印象檔名稱為 2007-05-NOVISTA,那麼就會把所有的資料存在 /home/partimag/2007-05-NOVISTA/。在那個目錄中,會有 MBR, 硬碟分割表以及分割區的資料等。因此,當你要還原印象檔的時候,在掛載 /home/partimag 的時候,要選對裝置或者指定對路徑,亦即 /home/partimag/ 這個目錄下,要有 2007-05-NOVISTA 這個目錄。
依照 Clonezilla Live 的對話視窗,就可以協助掛載 Clonezilla 的印象檔家目錄,以及執行整個備份還原動作。如果過程中你要手動掛載 Clonezilla 的印象檔目錄,以及手動啟動,可以執行以下步驟:
- 執行 "sudo su -" 來變成管理者 (root)
- 準備另外一個可以寫的裝置或空間 (儲存用),或者某個裝置中已經有 Clonezilla 的印象檔 (還原用),然後把它掛載成 /home/partimag (注意! 如果你的開機媒介是可以寫的,例如隨身碟或者你選用 To RAM 的開機選項,/home/partimag 是一個連結檔連結到 /live_media/home/partimag,你必須先這樣做 "rm -f /home/partimag; mkdir -p /home/partimag" 來移除那個連結檔並且建立掛載點目錄 /home/partimag):
例如: 如果你要用再生龍來存 /dev/hda 的檔案,並且把存下來的印象檔放在 /dev/hdb1。這樣你必須把 /dev/hdb1 掛載成 /home/partimag。你可以使用指令 "mount -t auto /dev/hdb1 /home/partimag" 來掛載。如果 /dev/hdb1 是 NTFS 的話,要使用 "ntfs-3g /dev/hdb1 /home/partimag" 來掛載,這樣才能寫入 /dev/hdb1。另外,Clonezilla live 系統也支援 sshfs 與 smbfs,例如,你可以用以下指令來掛載遠端的 ssh 伺服器:
sshfs ACCOUNT@SSH_SERVER:/ABSOLUTE_PATH /home/partimag
例如,你可以把你遠端的 ssh 伺服器 192.168.100.254 這樣掛載:
sshfs root@192.168.100.254:/work/pool /home/partimag
如果你要掛載遠端 samba(網路芳鄰) 伺服器 192.168.200.254,可以這樣掛載:
mount -t cifs -o username=your_user_name //192.168.200.254/work/smb /home/partimag
** 注意 ** 不要用 smbfs,請用 cifs,因為 cifs 的相容性比較好。使用 smbfs 的話,會導致你存起來的印象檔有問題。- 如果你需要使用支援正體中文的終端機,可以執行 "tw-bterm"
- 再來就是執行 "ocs-live" 來進入 Clonezilla 的選單畫面,然後依照畫面執行就可以來做儲存或是還原了。
- 相關文章: 嘉義縣網吳老師撰寫了非常詳細的文章,說明如何使用 Clonezilla live 來備份微軟 windows 環境,請參考這裡。
六、帳號與管理
Clonezilla live 有兩個內建的帳號: (1) 帳號 "user" 擁有 sudo 權限,密碼是 "live", (2) 管理者帳號 "root",沒有密碼,因此你不能直接登入成 root,要變成 root,要先登入成 user 之後,執行 "sudo su -" 來轉換成 root。。注意! 舊版的 Clonezilla live (命名方式 Clonezilla-live-2007XXXX),密碼是 "drbllive"。
當 Clonezilla live 開機的時候,ssh 服務不會自動啟動。且 /etc/hosts.deny 的設定不會擋住任何遠端來的 ssh 連線。如果你要允許遠端的機器可以透過 ssh 來登入,你必須先執行 "/etc/init.d/ssh start" 來啟動 ssh 服務。
如果你允許遠端連線,為了安全考量,務必用指令 "passwd" 先修改 user 以及 root 的密碼。七、進階模式
有兩種進階模式可以使用:
模式一: 製作還原光碟或者還原隨身碟
模式二: 自己客製化的程式運用在 clonezilla live 中。
- 模式一: 製作還原光碟或者還原隨身碟:
- 先準備好印象檔後,用 Clonezilla live 開機,然後依照精靈 (wizard) 來掛載 /home/partimag (在那目錄下已經存在你要還原的 image),然後選擇 "recovery-iso-zip",繼續依照精靈的提示,就可以做出用來還原的 Clonezilla live iso 或者 zip 檔案了。有這樣的 iso 或者 zip 檔,就可以用同樣方法來燒到光碟機上,或者放到 USB 隨身碟中然後讓它可開機,這樣就可以做出還原光碟或者還原隨身碟。
- 如果你喜歡用指令來做這樣的事情,可以依照以下的做法。以下的執行所需要的工作環境必須是 Clonezilla live 開機然後進入命令列模式的狀態下或者在 DRBL 伺服器上。所以如果你沒有 DRBL server 的話,直接用 Clonezilla live 來開機是最方便的一種作法。步驟如下:
如果你有 DRBL 伺服器的話,上述步驟 1 就不需要了,只要切換成 root 就可以了。
- Clonezilla live 開完機,選擇進入命令列模式
- 執行 "sudo su -" 來切換成 root 權限
依照不同的用途,你可以透過 Clonezilla 的程式來做到:這樣就會產生一個可以開機來還原或是儲存的 USB 隨身碟。更多的參數可以由 "/opt/drbl/sbin/ocs-live-dev --help" 來查詢。
- 製作還原專用的光碟版 Clonezilla live,同時把 Clonezilla 伺服器已經有的印象檔塞進去,舉例,要把 Clonezilla 印象檔 sarge-image 放到光碟 iso 案:
/// 注意 /// Clonezilla 的印象檔事實上是放在一個目錄中,也就是印象檔名稱就是該目錄的名稱。舉例而言,如果你存的時候,給的印象檔名稱為 sarge-image,那麼 Clonezilla 會把所有的資料存在 /home/partimag/sarge-image/ 目錄中。
- 如果是在 Clonezilla live 的狀態下,先執行 "prep-ocsroot" 這個程式來掛載你的 Clonezilla 印象檔的位置。
- cd /home/partimag,或者換到其他任何可以寫的目錄,確認空間夠大即可。
- 然後類似這樣執行來把 /home/partimag 中的印象檔 sarge-image 放到 iso 檔中:
/opt/drbl/sbin/ocs-iso sarge-image 這樣就會產生一個 clonezilla-live-sarge-image.iso 的光碟印象檔,你可以把該檔案燒到 CD 或是 DVD 上。
上述的光碟片,如果你要做一個批次化處理的還原 iso 檔,也就是已經預先選好一些選項,例如設定好鍵盤設定等,讓該片該片光碟開機後只要確認後即可開始還原某個印象檔,可以這樣執行:
/opt/drbl/sbin/ocs-iso -g zh_TW.UTF-8 -t -k NONE -e "-g auto -b -c restoredisk sarge-image hda" sarge-image 這個指令表示將 sarge-image 塞到產生的光碟中。光碟開機後採用批次模式 (-t),使用中文環境 "(-g zh_TW.UTF-8),鍵盤設定採用預設 (-k NONE),開機後 ocs-sr 執行時使用參數"-g auto -b -c restoredisk sarge-image hda"將 sarge-image 還原到 hda 中 (-e"-g auto -b -c restoredisk sarge-image hda")。上述指令會產生一個 clonezilla-live-sarge-image.iso,所做出來的光碟,開機後只要確認是否要還原,就可以開始做了。
如果你的 Clonezilla server 上有多個 image,你要塞更多的 image 進 CD/DVD,可以類似這樣執行:
/opt/drbl/sbin/ocs-iso sarge-image etch-image 注意! 有可能產生的 iso 檔大於你的 CD/DVD 的大小限制,所以您的印象檔如果太大的話,有可能無法使用此方式。
更多的參數可以由 "/opt/drbl/sbin/ocs-iso --help" 來查詢。- 製作還原專用的 USB 隨身碟版 Clonezilla live,同時把 Clonezilla 伺服器已經有的印象檔塞進去,舉例,要把 Clonezilla 伺服器上已經有的 sarge-image 印象檔放到該 USB 隨身碟:
- 先執行 "sudo su -" 切換成管理者 (root)
- 將 USB 隨身碟插到 Clonezilla 伺服器上,然後等待約 5 秒鐘,打 "dmesg" 來看該隨身碟的分割區是哪個地方,例如該隨身碟是 /dev/sdb1。這時候如果你的 GNU/Linux 自動把那個分割區掛載上來,請把它卸載。可以執行 "df -h" 來看該裝置有沒有被掛載,有的話,可以執行類似這樣 "umount /dev/sdb1" 來卸載,或者在 Gnome/KDE 中,對著裝置按右鍵來卸載。
- 該 USB 隨身裝置必須是要已經格式化,如果還沒格式化,以你的裝置是 /dev/sdb1 為例,你可以用
或是
mkfs.vfat -F 32 /dev/sdb1 來格式化。
mkfs.ext3 /dev/sdb1
注意!!! 上述步驟會將該分割區資料全部清除,請小心執行,錯誤的動作有可能會讓您原本的主機無法使用或是資料遺失。- 再來,
- 如果是在 Clonezilla live 的狀態下,先執行 "prep-ocsroot" 這個程式來掛載你的 Clonezilla 印象檔的位置。
- cd /home/partimag,或者換到其他任何可以寫的目錄,確認空間夠大即可。
- 然後類似這樣執行來把 /home/partimag 中的印象檔 sarge-image 放到 usb 隨身碟中:
注意!!! 裝置名稱 /dev/XXX 請務必由上述步驟查清楚,指定錯誤的裝置有可能會讓你的伺服器資料毀損。 這樣就會產生一個可以開機來還原的 USB 隨身碟,內含一個 Clonezilla 的印象檔 sarge-image。更多的參數可以由 "/opt/drbl/sbin/ocs-live-dev --help" 來查詢。
/opt/drbl/sbin/ocs-live-dev -d /dev/sdb1 sarge-image
如果你要做一個批次化處理的 Clonezilla live 隨身碟,也就是已經預先選好一些選項,例如設定好鍵盤設定等,讓該隨身碟開機後只要確認後即可開始還原某個印象檔,可以這樣執行:
/opt/drbl/sbin/ocs-live-dev -d /dev/sdb1 -g zh_TW.UTF-8 -t -k NONE -e "-g auto -b -c restoredisk sarge-image hda" sarge-image
- 注意!!! 裝置名稱 /dev/XXX 請務必由上述步驟查清楚,指定錯誤的裝置有可能會讓你的伺服器資料毀損。
這個指令表示將 sarge-image 塞到 USB 隨身碟中,該隨身碟開機後,會採用批次模式 (-t),使用中文環境 "(-g zh_TW.UTF-8),鍵盤設定採用預設 (-k NONE),開機後 ocs-sr 執行時使用參數"-g auto -b -c restoredisk sarge-image hda"將 sarge-image 還原到 hda 中 (-e"-g auto -b -c restoredisk sarge-image hda")。上述指令所做出來的隨身碟,開機後只要確認是否要還原,就可以開始做了。
- 模式二:
- 你可以自己寫一個命令稿程式 (script), 例如 "custom-ocs", 然後用來和 Clonezilla live 整合。你可以在 Clonezilla live (1.0.3-20 版本或之後) 或者是 DRBL 伺服器 (版本 1.7.12-1 或是之後) 上找到一個參考檔案 /opt/drbl/samples/custom-ocs。這個檔案可以讓使用者開啟 clonezilla live 之後,選擇 (1) 備份 /dev/hda1(或者 /dev/sda1) 的印象檔到到 /dev/hda5 (或者 /dev/sda5) (2) 還原 /dev/hda5(或者 /dev/sda5) 中的印象檔到 /dev/hda1(或 /dev/sda1).
- 用 Clonezilla live 開機,然後進入命令列模式,並且執行 "sudo su -" 來變成管理者 root
- 掛載一個空間成為 /home/partimag/ 來當作工作目錄。你可以使用指令 "prep-ocsroot" 來幫助你掛載,或者使用 mount 指令來做到。例如 "mount /dev/sda1 /home/partimag" 來掛載 /dev/sda1 成為 /home/partimag
- 將你自己準備好的命令稿程式 (custom-ocs) 放到目錄 /home/partimag/ 中
- cd /home/partimag
- 執行以下指令:
這樣可以產生 CD/DVD 用的 iso 檔。或者
/opt/drbl/sbin/ocs-iso -g zh_TW.UTF-8 -k NONE -s -m ./custom-ocs 來產生 USB 隨身碟用的 zip 檔。
/opt/drbl/sbin/ocs-live-dev -g zh_TW.UTF-8 -k NONE -s -c -m ./custom-ocs - 在以上的例子中,"-g zh_TW.UTF-8" 表示要使用中文,"-k NONE" 表示不改變鍵盤配 (預設是美式鍵盤)。其他相關的選項,可以執行 "/opt/drbl/sbin/ocs-iso -h" 或是 "/opt/drbl/sbin/ocs-live-dev -h" 來查詢。
八、誌謝
本程式的開發過程中,承蒙台北縣大豐國小林子忠老師與花蓮縣網蕭維紀老師,以及藏鏡人 LC 等人協助測試與提供建議,特此感謝。
網編推薦
中 RollBack Rx Pro 12.0
一個全面的 Windows 系統還原解決方案,使用戶和 IT 管理員能夠在幾秒鐘內輕鬆地將電腦系統還原到任何以前的狀態。
Windows 系統還原僅還原 Windows 系統檔案和一些程式檔案。此外,如果 Windows 崩潰到 Windows 本身無法啟動的程度(例如 BSOD),您將無法瀏覽 Windows 系統還原點。相比之下,RollBack Rx 技術在硬碟的扇區級別工作並復原所有內容!一直到資料的最後一個字節。它位於 Windows 下方,因此即使 Windows 崩潰,也有一個在 Windows 之前啟動的子控制台(迷你作業系統)。這使您可以瀏覽 Rollback Rx 並返回到系統正常工作的時間點。
網編推薦
中 RollBack Rx Pro 12.0
一個全面的 Windows 系統還原解決方案,使用戶和 IT 管理員能夠在幾秒鐘內輕鬆地將電腦系統還原到任何以前的狀態。
Windows 系統還原僅還原 Windows 系統檔案和一些程式檔案。此外,如果 Windows 崩潰到 Windows 本身無法啟動的程度(例如 BSOD),您將無法瀏覽 Windows 系統還原點。相比之下,RollBack Rx 技術在硬碟的扇區級別工作並復原所有內容!一直到資料的最後一個字節。它位於 Windows 下方,因此即使 Windows 崩潰,也有一個在 Windows 之前啟動的子控制台(迷你作業系統)。這使您可以瀏覽 Rollback Rx 並返回到系統正常工作的時間點。